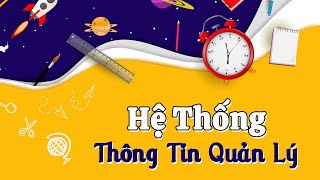Cách tạo bảng, định dạng và xóa bảng trong Word cực đơn giản – Thegioididong.com
table in word là công cụ giúp bạn trình bày nội dung và câu hỏi của mình một cách rõ ràng và dễ hiểu. Bài viết dưới đây sẽ hướng dẫn các bạn cách tạo bảng trong word và chỉnh sửa, gộp, tách ô, hàng, cột trong bảng word. Theo dõi và bật máy tính xách tay và máy tính của bạn để làm điều này!

1. Cách tạo bảng trong word
– Sử dụng bảng để tạo bảng nhanh
Bước đầu tiên : Định vị con trỏ chuột ở nơi bạn muốn thêm bảng, chọn Chèn & gt; chọn Bảng .
Bạn đang xem: Bảng trong phần mềm microsoft word là gì

Bước 2 : Nút chuột trái kéo số hàng và cột tương ứng như bạn muốn & gt; nhấn nút chuột trái Thêm bàn.

– Tạo bảng theo số hàng và cột (chèn bảng)
Bước 1 : Đặt con trỏ vào nơi bạn muốn thêm bảng, chọn Chèn & gt; chọn Bảng & gt; chọn Chèn biểu mẫu .

Bước 2 : Nhập Cột Bảng trong Cột ; nhập Hàng strong> Số hàng trong bảng . Cuối cùng nhấn ok để tạo bảng.

– Vẽ thủ công để tạo bảng
Bước 1 : Đặt con trỏ vào nơi bạn muốn thêm bảng, chọn Chèn & gt; chọn Bảng & gt; chọn Hình thức vẽ .

Bước 2 : Nhấn giữ trái chuột để vẽ bảng, bạn có thể vẽ từng ô trong bảng vào bất kỳ vị trí nào trên trang word.

– Sử dụng các mẫu tạo sẵn để tạo biểu mẫu (biểu mẫu nhanh)
Bước 1 : Định vị con trỏ chuột ở nơi bạn muốn thêm bảng, chọn Chèn & gt; chọn Bảng & gt; chọn > Trang tính nhanh .

Bước 2 : Nhấp để chọn mẫu biểu mẫu được thiết kế sẵn được hiển thị ở bên phải.
 Mời tham khảo một số mẫu laptop đang kinh doanh tại Thế Giới Di Động:
Mời tham khảo một số mẫu laptop đang kinh doanh tại Thế Giới Di Động:
2. Cách chỉnh sửa bảng trong word
-Cách phóng to và thu nhỏ kích thước bảng
Bước 1 : Để chỉnh sửa kích thước của 1 ô , bạn đánh dấu ô, di chuột qua hàng Vị trí trái / phải ô. Khi biểu tượng Mũi tên đôi xuất hiện, hãy giữ nút chuột trái và kéo nó sang cả hai bên cho đến khi có kích thước bạn muốn.

Bước 2 : Để chỉnh sửa 1 kích thước hàng / cột , hãy di chuột qua vị trí hàng của ô trái / phải / trên / dưới . biểu tượng mũi tên 2 chiều xuất hiện, sau đó giữ nút chuột trái và kéo cho đến khi bạn đạt được kích thước mình muốn.

Bước 3 : Để chỉnh sửa kích thước bảng , hãy đặt chuột vào góc dưới bên phải của bảng khi chuột hiển thị biểu tượng mũi tên kép. & gt; Nhấn nút chuột trái và kéo trái / phải để giảm hoặc mở rộng kích thước của bảng.

– Cách căn chỉnh và định vị nội dung văn bản trong bảng
Đánh dấu ô, hàng, bảng bạn muốn căn chỉnh, chọn Bố cục & gt; Trong căn chỉnh , hãy chọn kiểu căn chỉnh Nội dung.

-Cách thay đổi kiểu dòng trong bảng
Bước đầu tiên : Làm tối bảng, chọn Thiết kế bảng & gt; chọn Đường viền & gt; chọn Đường viền và bóng .

Bước 2 : Sau đó đến hộp thoại Viền và bóng :
Trong cài đặt :

Bước 3 : Để chọn đường viền trọng lượng , trong chiều rộng , hãy chọn biểu tượng tam giác ngược strong> > Chọn kích thước đường viền bạn muốn & gt; nhấn OK .

-Cách tô màu bảng
Đánh dấu ô, hàng, cột hoặc toàn bộ bảng, chọn biểu tượng thùng sơn & gt; chọn màu bạn muốn.

– Cách gộp ô, tách ô trong bảng word
Bước đầu tiên : Đánh dấu các ô bạn muốn hợp nhất, tách và chọn Thanh công cụ Bố cục .

Bước 2 : Để hợp nhất các ô, hãy chọn Hợp nhất các ô .

Bước 3 : Để tách ô, hãy chọn Tách ô .

Bước 4 : Nhập Số cột cần tách trong Số cột ; trong Số hàng Enter Số dòng để tách trong; nhấn ok và bạn đã hoàn tất.

3. Cách thêm ô, cột và hàng trong Word
Bước 1 : Đánh dấu ô, cột hoặc hàng bạn muốn thêm & gt; nhấp chuột phải & gt; chọn Chèn .

Bước 2 : Sau đó chọn Thêm kiểu.
Bước 3 : Ví dụ: tôi đã thêm cột bên phải, vì vậy tôi sẽ chọn chèn cột vào bên phải .

4. Cách xóa ô, cột, hàng trong word
Bước 1 : Đánh dấu ô, cột, hàng bạn muốn xóa, nhấn nhấp chuột phải .
Để xóa một ô, hãy chọn Xóa ô

Chọn Xóa kiểu & gt; chọn ok và bạn đã hoàn tất.
Có 4 cách để xóa:

Bước 2 : Để xóa một cột, hãy chọn Xóa cột .

Bước 3 : Để xóa một hàng, hãy chọn Xóa ô .

5. Cách xóa bảng trong word
Chọn biểu tượng “+” ở góc trên bên trái & gt; chọn Xóa & gt; chọn Xóa Bảng .

Trên đây là hướng dẫn đơn giản và chi tiết để tạo bảng trong Word, định dạng và xóa bảng để giúp bạn trình bày dữ liệu của mình một cách hiệu quả nhất có thể. Nếu thấy bài viết hữu ích hãy chia sẻ cho bạn bè và đừng quên để lại bình luận bên dưới nhé!