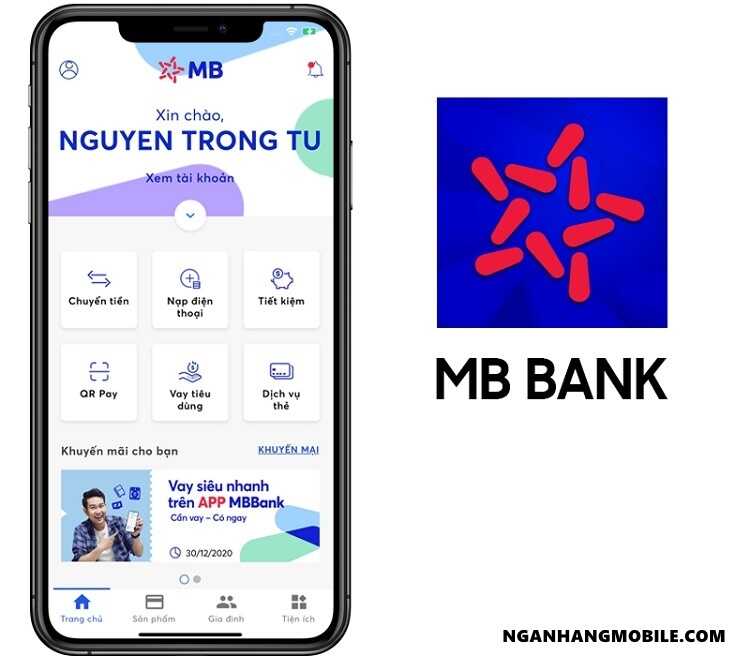5 Cách Kiểm Tra Cấu Hình Máy Tính Hiệu Quả – Nhanh Chóng
Thông tin Cách kiểm tra cấu hình máy tính là một trong những thông tin được nhiều người dùng tìm kiếm khi sử dụng. Nếu bạn đang sử dụng sản phẩm này mà chưa biết cách thì đừng bỏ qua bài viết sau nhé!
1. Xem các lợi ích của cấu hình máy tính xách tay
– Hãy coi cấu hình máy tính là một phần quan trọng trong quyết định của bạn để chọn đúng phiên bản win
Bạn đang xem: Máy tính tôi đang dùng là máy gì
– Nâng cấp phần cứng để đáp ứng nhu cầu của người dùng.

Xem thêm: 3 cách để kiểm tra phiên bản windows 10 của bạn một cách nhanh chóng và hiệu quả
2. Các cách kiểm tra cấu hình máy tính của bạn
Dưới đây là tóm tắt các phương pháp giúp bạn nhanh chóng kiểm tra cấu hình máy tính xách tay của mình.
2.1. Sử dụng Thuộc tính máy tính để xem cấu hình máy tính xách tay và máy tính
– Đây là thao tác dễ dàng nhất và được sử dụng rộng rãi trong các phiên bản windows từ xp, vista, 7, … đến windows 10.
– Đi tới “ Bắt đầu ” & gt; Nhấp chuột phải vào “ Máy tính của tôi ” hoặc nhấp chuột phải vào biểu tượng Máy tính của tôi trên màn hình và chọn “thuộc tính ”.

– Sau đây chúng ta sẽ tìm hiểu về hệ điều hành, thông số cpu, bộ nhớ, trạng thái kích hoạt windows, tên người dùng, tên máy tính và một số thông tin cài đặt hệ thống khác.

2.2. Cách sử dụng thuộc tính hệ thống để kiểm tra cấu hình máy tính
Bước 1 : Nhấp chuột phải vào ‘Máy tính của tôi ‘ hoặc ‘ Máy tính này’ & gt; chọn ‘ Thuộc tính ‘ > “.

Bước 2 : Hộp thoại “ Thuộc tính hệ thống ” xuất hiện, tại đây bạn có thể xem thông tin cấu hình máy tính như sau: thông số cpu, bộ nhớ, hệ điều hành đang được sử dụng ( win 7, win 8 hoặc win 10), tình trạng bản quyền windows.

2.3. Kiểm tra cấu hình máy tính bằng công cụ chẩn đoán directx
Lệnh
– dxdiag sẽ hiển thị các thông tin giống như thuộc tính của máy tính, bên cạnh các thông số về màn hình (trong phần hiển thị), âm thanh – âm thanh và các thiết bị đầu vào, hỗ trợ (trong phần hiển thị). đầu vào, đây là chuột và bàn phím).
– Cách thực hiện
Bước 1 : Nhấn tổ hợp phím “ windows + r ” để mở hộp thoại Run, sau đó nhập “ dxdiag ” và nhấn ” > ok “ và nhấn” yes “ khi thông báo xuất hiện.

Bước 2 : Cửa sổ công cụ chẩn đoán directx sẽ xuất hiện, các thông số về cpu, ram, phiên bản windows … sẽ được hiển thị trong tab hệ thống. Bạn có thể chuyển sang thẻ Hiển thị để xem thông số card đồ họa và dung lượng card đồ họa.

2.4. Sử dụng lệnh msinfo32 để xem thông tin máy tính
– Sử dụng lệnh msinfo32 để thực hiện Cách kiểm tra cấu hình máy tính , nhấn tổ hợp phím “window + r” trên bàn phím, nhập msinfo32 để xem tất cả thông tin máy tính , không chỉ thông tin cấu hình và còn bao gồm thông tin về phần cứng, phần mềm và các thành phần khác trên máy.

-Cửa sổ thông tin hệ thống hiện ra, bạn có thể xem nhiều thông số hệ thống như: tên hệ điều hành, tên hệ thống, nhà sản xuất máy tính, bộ xử lý của phiên bản windows 32 bit hoặc 64 bit, kéo xuống một chút là được các thông số của ram, …
Nếu bạn muốn tìm hiểu thêm về phần cứng, phần mềm hoặc các thành phần khác, bạn có thể điều hướng menu ở bên trái.

2.5. Cách kiểm tra card đồ họa bằng phần mềm cpu-z
– Bạn tải xuống và cài đặt phần mềm cpu-z. ( Liên kết tải xuống: https://www.cpuid.com/downloads/cpu-z/cpu-z_1.72-en.exe )
– Sau đó mở phần mềm lên bạn sẽ thấy có rất nhiều tab, mỗi tab sẽ cung cấp cho bạn các thông số máy tính chi tiết.
– Bạn chỉ cần để ý tab cpu sẽ thấy tên cpu, tốc độ chạy, đặc biệt bạn sẽ biết được thông số về lõi và luồng
-Ví dụ khi sử dụng phần mềm cpu-z để xem cấu hình máy tính, bạn nhìn vào ô màu đỏ ở hình bên dưới chúng ta sẽ thấy có lõi 4 luồng 8 tức là cpu có 4 nhân 8 luồng.
p>

3. Cách xác định độ mạnh của cấu hình máy tính sau khi kiểm tra
– Phần kiểm tra cấu hình là xem máy tính của bạn mạnh hay yếu, máy yếu thì nên làm gì để cải thiện máy, phần kiểm tra này thường dành cho những người chưa biết về cấu hình máy tính hiện tại. .
– Máy tính mạnh thường có:
+ Ổ cứng ssd, bộ nhớ từ 4gb.
+ Bộ xử lý Intel Core i3, i5 trở lên.
+ Đồ họa tích hợp và đồ họa rời.

– Cấu hình máy tính yếu:
+ Sử dụng đĩa cứng hdd với bộ nhớ dưới 4gb.
+ Bộ xử lý lõi Intel thuộc i3, celeron hoặc pentium
+ Chỉ thẻ video tích hợp.
– Để máy tính của bạn hoạt động mạnh mẽ hơn, bạn nên nâng cấp ổ cứng từ hdd lên ssd với ram khoảng 8gb, hoặc bạn có thể nâng cấp bộ vi xử lý của mình lên i3 trở lên … Ngoài ra, bạn có thể giúp máy tính của mình chạy nhanh hơn bằng cách giảm lượng dữ liệu được lưu trữ trên ổ cứng.
Trên đây là Cách kiểm tra cấu hình máy tính , chúc các bạn thành công, chọn được sản phẩm ưng ý, trải nghiệm hài lòng.
siêu thị điện máy hc