Tổ hợp phím tắt Win10 cực kỳ hữu dụng mà không phải ai cũng biết
Máy tính của bạn đang sử dụng hệ điều hành windows 10 nhưng bạn không hiểu hết các khả năng của nó. Sử dụng phím tắt sẽ giúp bạn sử dụng Windows 10 hiệu quả và nhanh chóng hơn, đồng thời hiểu rõ hơn về những gì hệ điều hành này có thể làm.

Bạn đang xem: Tổ hợp phím window + l là gì
Các phím tắt trên Windows 10 rất hữu ích
1. Sao chép, dán và các phím tắt phổ biến khác
ctrl + x : Cắt mục đã chọn.
ctrl + c (hoặc ctrl + ins ): Sao chép mục đã chọn.
ctrl + v (hoặc shift + ins ): Dán các mục đã chọn.
ctrl + z : Hoàn tác tác vụ.
alt + tab : Chuyển đổi giữa các ứng dụng đang mở.
alt + f4 : Đóng các ứng dụng và dự án đang hoạt động.
f2 : Đổi tên mục đã chọn.
f3 : Tìm kiếm tệp hoặc thư mục trong File Explorer.
f4 : Hiển thị danh sách thanh địa chỉ trong File Explorer.
f5 : Làm mới cửa sổ đang hoạt động.
f6 : Chuyển đổi giữa các phần tử màn hình trong cửa sổ hoặc màn hình nền.
f10 : Kích hoạt thanh trình đơn trong ứng dụng đang hoạt động.
alt + f8 : Hiển thị mật khẩu trên màn hình đăng nhập.
alt + esc : Chuyển đổi các mục theo thứ tự mở.
alt + Chữ cái được gạch dưới : Thực hiện một lệnh trên chữ cái đó.
alt + enter : Hiển thị cửa sổ thuộc tính cho mục đã chọn.
alt + phím cách : Mở trình đơn lối tắt cho cửa sổ đang hoạt động.
alt + : quay lại
alt + ➡ : Tiếp tục.
alt + pg up : Di chuyển lên một màn hình.
alt + pg down : Cuộn xuống một màn hình.
ctrl + f4 : Đóng tài liệu đang hoạt động (trong ứng dụng toàn màn hình và cho phép bạn mở nhiều tài liệu cùng một lúc).
ctrl + a : Chọn tất cả các mục trong tài liệu hoặc cửa sổ.
ctrl + d (hoặc del ): Xóa mục đã chọn và chuyển vào thùng rác.
ctrl + r (hoặc f5 ): Làm mới cửa sổ đang hoạt động.
ctrl + y : Thực hiện lại một hành động.
ctrl + ➡ : Di chuyển con trỏ đến đầu từ tiếp theo.
ctrl + ⬅ : Di chuyển con trỏ về đầu từ trước đó.
ctrl + ⬆ : Di chuyển con trỏ đến đầu đoạn tiếp theo.
ctrl + ⬇ : Di chuyển con trỏ về đầu đoạn trước.
ctrl + alt + tab : Sử dụng các phím mũi tên để chuyển đổi giữa tất cả các ứng dụng đang mở.
alt + shift + ⬇ / ➡ / ⬆ / ⬅ : Khi một nhóm hoặc ô được chọn trong menu Bắt đầu, hãy nhấn tổ hợp phím này để di chuyển nhóm hoặc ô đó theo hướng đã chỉ định.
ctrl + shift + ⬇ / ➡ / ⬆ / ⬅ : Khi một ô được chọn trong menu Bắt đầu của Windows 10, hãy nhấn tổ hợp phím này để di chuyển ô đó sang ô khác để tạo thư mục.
Xem thêm: Các tổ hợp phím tắt “Siêu tiện dụng” hàng đầu trên Windows 10 mà bạn nên thử
ctrl + ⬇ / ➡ / ⬆ / ⬅ : Thay đổi kích thước trình đơn bắt đầu khi nó đang mở.
ctrl + ⬇ / ➡ / ⬆ / ⬅ (di chuyển đến một mục) + Phím cách : Chọn nhiều mục riêng lẻ trên một cửa sổ hoặc màn hình.
ctrl + shift + ⬇ / ➡ / ⬆ / ⬅ : Chọn một khối văn bản.
ctrl + esc : Mở Bắt đầu.
ctrl + shift + esc : Mở trình quản lý tác vụ.
ctrl + shift : Chuyển đổi bố cục bàn phím khi có nhiều bố cục bàn phím.
ctrl + phím cách : Bật hoặc tắt trình chỉnh sửa phương thức nhập tiếng Trung (ime).
shift + f10 : Hiển thị menu lối tắt cho mục đã chọn.
shift + ⬇ / ➡ / ⬆ / ⬅ : Chọn nhiều mục trong cửa sổ hoặc màn hình hoặc chọn văn bản trong tài liệu.
shift + del : Xóa mục đã chọn mà không chuyển vào thùng rác.
Xem thêm: 10 mẹo đơn giản giúp bạn chơi trò chơi trực tuyến dễ dàng
➡ : Mở menu tiếp theo ở bên phải hoặc mở menu con.
⬅ : Mở trình đơn tiếp theo ở bên trái hoặc đóng trình đơn con.
esc : Dừng hoặc rời khỏi tác vụ hiện tại.
prtscn : Chụp toàn bộ màn hình và sao chép vào khay nhớ tạm.
Lưu ý: Bạn có thể thay đổi phím tắt này để mở trình chỉnh sửa ảnh chụp màn hình. Chọn Bắt đầu & gt; Cài đặt & gt; Bàn phím dễ truy cập & gt; và bật tùy chọn trong Phím tắt màn hình in .
2. Phím tắt Windows 10 với phím windows
win : Bật hoặc Tắt Bắt đầu
win + a : Mở trung tâm hành động và xem các thông báo hiện tại trên bảng điều khiển mà không cần nhấp vào biểu tượng nhỏ trên thanh tác vụ.
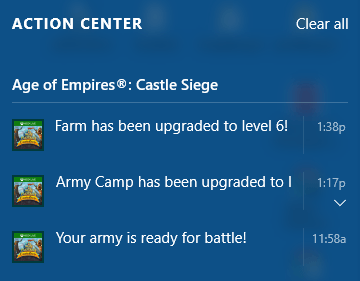
win + a
win + b : Đặt tiêu điểm trong vùng thông báo.
win + c : Mở cortana ở chế độ nghe lệnh của người dùng. Phím tắt này cũng hữu ích nếu bạn không muốn bật Này, cortana.
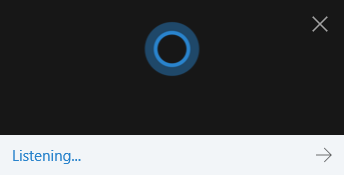
win + c
win + shift + c : Mở trình đơn quyến rũ.
win + d : Hiển thị và ẩn màn hình.
win + alt + d : Hiển thị và ẩn ngày và giờ trên màn hình.
win + ctrl + d : Sử dụng nếu bạn muốn tạo và mở màn hình ảo mới.
win + e : Mở File Explorer.
win + f : Mở Trung tâm phản hồi và chụp ảnh màn hình.
win + g : Mở thanh trò chơi để chụp ảnh màn hình và quay video trò chơi.
win + alt + g : Quay video nhanh toàn bộ hoạt động trên cửa sổ chương trình hoặc trò chơi hiện tại (cửa sổ trò chơi).
win + h : Bắt đầu đọc chính tả.
windows + i : Mở cài đặt trên windows 10
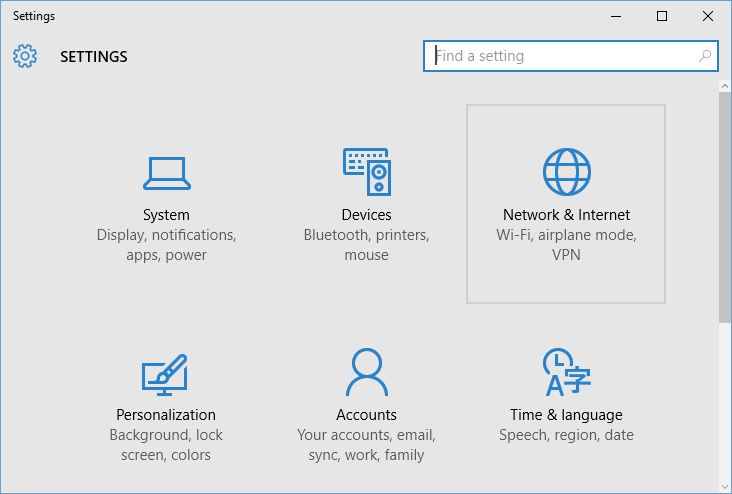
windows + i
win + k : Mở tác vụ kết nối nhanh.
win + l : Khóa máy tính của bạn hoặc chuyển đổi giữa các tài khoản.
win + m : Thu nhỏ tất cả các cửa sổ.
win + shift + m : Khôi phục cửa sổ thu nhỏ trên màn hình.
win + o : Khóa hướng thiết bị
win + p : Trong cuộc họp, bạn có muốn kết nối máy tính của mình với một màn hình hoặc máy chiếu riêng biệt không? Không có gì khó. Bạn chỉ cần nhấn windows + p và tất cả các tùy chọn sẽ bật lên ở bên phải màn hình. Tại đây, bạn có thể nhân đôi màn hình (sao chép), mở rộng màn hình (kéo dài) …
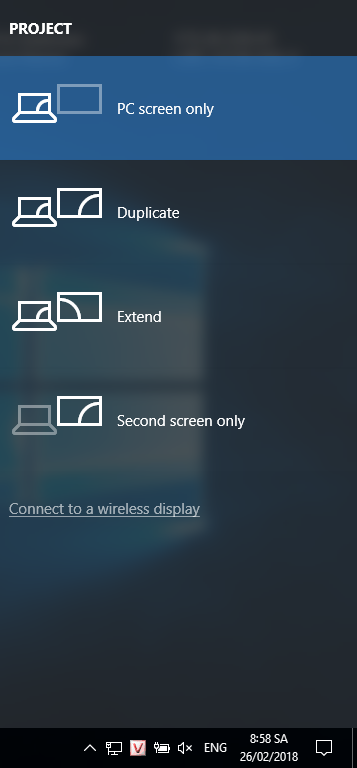
Chiến thắng + p
win + q / s : Mở hộp tìm kiếm cortana và windows. Nếu máy tính của bạn đã kết nối micrô, bạn có thể nhấn bộ phím này và bắt đầu đọc câu hỏi. Nếu muốn sử dụng, trước tiên bạn cần kích hoạt cortana
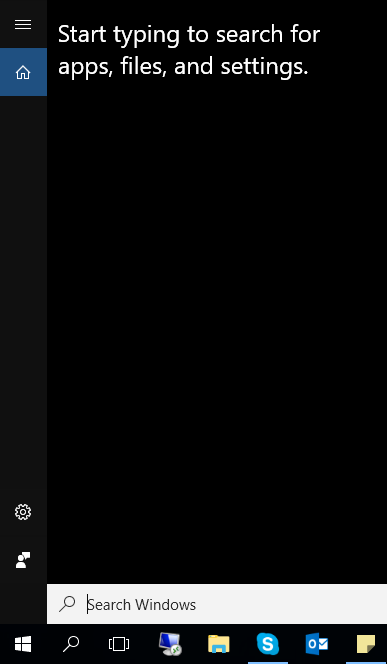
win + q / s
win + ctrl + q : Bật Hỗ trợ nhanh.
win + r : Mở hộp thoại Chạy.
win + alt + r : Sử dụng phím tắt này để dừng quay video.
win + s : Mở thanh tìm kiếm
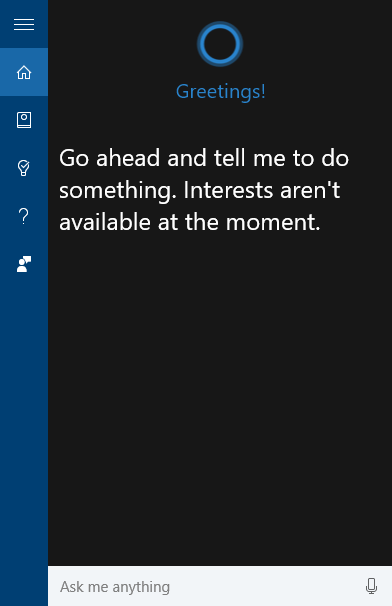
win + s
win + shift + s : Chụp một phần màn hình
win + t : Duyệt qua các ứng dụng trên thanh tác vụ.
win + u : Mở Trung tâm Dễ Truy cập.
win + v : Mở khay nhớ tạm.
Lưu ý: Để bật phím tắt này, hãy chọn bắt đầu & gt; Cài đặt & gt; Hệ thống & gt; Clipboard và bật chuyển đổi trong Lịch sử Clipboard.
win + shift + v : Chuyển qua các thông báo.
windows + ctrl + v : Mở nhấn vai.
win + x : Mở trình đơn Liên kết nhanh.
win + y : Chuyển đổi đầu vào giữa thực tế hỗn hợp Windows và máy tính để bàn.
win + z : Hiển thị các lệnh có sẵn trong ứng dụng ở chế độ toàn màn hình.
win + w : Mở hộp thoại không gian làm việc windows ink để nhanh chóng tạo ghi chú hoặc bản vẽ bằng bút cảm ứng. Nếu bạn có bút cảm ứng và thiết bị máy tính bảng chạy windows 10 thì phím tắt này rất hữu ích cho công việc của bạn.
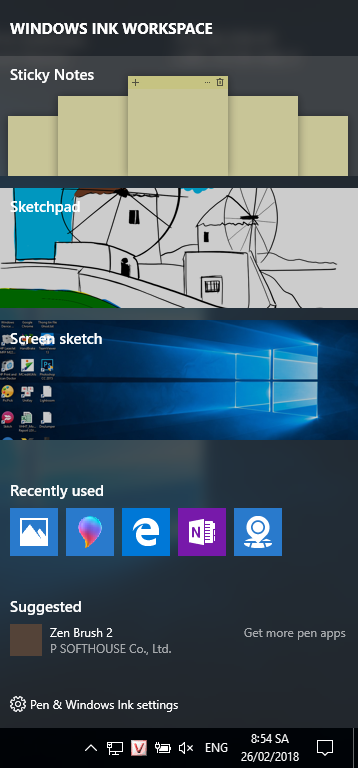
Chiến thắng + w
win + pause : Hiển thị hộp thoại Thuộc tính hệ thống.
win + ctrl + f : Tìm kiếm trên máy tính của bạn (nếu bạn đang kết nối mạng).
win + ctrl + 1/2 / 3 / … : Chuyển sang cửa sổ ứng dụng hoạt động cuối cùng được ghim vào thanh tác vụ bằng số bạn đã nhấn.
win + alt + 1/2 / 3 / … : Mở màn hình và mở danh sách ứng dụng được ghim vào thanh tác vụ bằng số bạn nhấn.
win + ctrl + shift + 1/2 / 3 / … : Mở màn hình với tư cách quản trị viên và mở phiên bản mới của ứng dụng ở vị trí nhất định trên thanh tác vụ. p>
win + tab : Khởi chạy chức năng chế độ xem tác vụ.
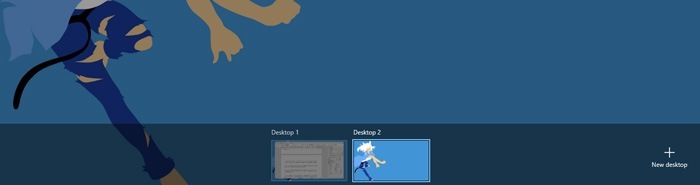
win + tab
win + home : Thu nhỏ tất cả các cửa sổ ngoại trừ cửa sổ đang hoạt động
win + shift + ⬆ : Kéo dài cửa sổ lên đầu và cuối màn hình.
win + shift + ⬇ : Khôi phục / thu nhỏ cửa sổ đang hoạt động theo chiều dọc, giữ nguyên chiều rộng.
win + shift + ⬅ / ➡ : Di chuyển ứng dụng hoặc cửa sổ trên màn hình từ màn hình này sang màn hình khác.
win + phím cách : Chuyển đổi ngôn ngữ nhập và bố cục bàn phím.
win + ctrl + ⬅ / ➡ : Nếu bạn có nhiều màn hình ảo. Bạn có thể sử dụng phím tắt này để điều hướng đến các màn hình ảo khác nhau.
win + ctrl + phím cách : Thay đổi ngôn ngữ nhập đã chọn trước đó.
win + ctrl + enter : Bật VoiceOver.
win + “+” : Mở kính lúp.
win + “/” : Khởi động lại ime chuyển đổi.
win + ctrl + f4 : Đóng màn hình ảo hiện tại.
ctrl + alt + tab : Xem các ứng dụng đang mở trên máy tính để bàn.
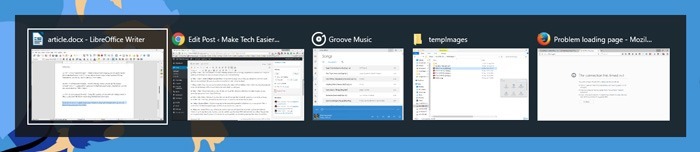
ctrl + alt + tab
win + ⬅ / ➡ : di chuyển cửa sổ hiện tại sang phải / trái, hữu ích khi bạn muốn mở 2 cửa sổ ở 2 nửa màn hình.
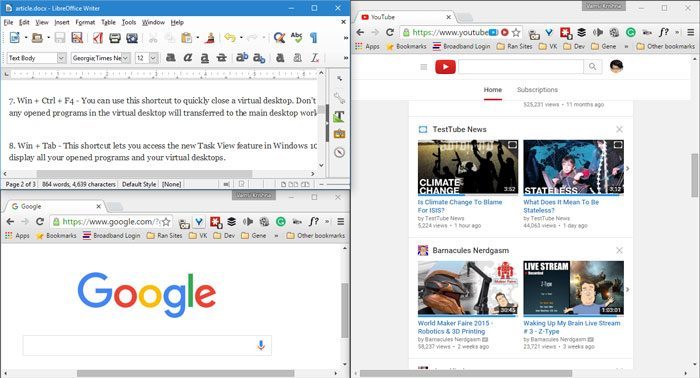
giành chiến thắng + / ➡
win + ⬆ / ⬇ : mở cửa sổ đến kích thước tối đa, thu nhỏ cửa sổ
win + 1/2/3 /… : Mở ứng dụng tương ứng với số trên thanh tác vụ của số bạn đã nhấn. Ví dụ: trong thanh task bar bên dưới, win + 1 mở file explorer, win + 2 mở viber, win + 3 mở python nhàn rỗi, win + 4 mở camtasia, win + 5 mở photoshop, …
Thắng + 1/2 / 3 /…
win + shift + 1/2 / 3 / … : Nhấn số bạn nhấn để mở cửa sổ mới của ứng dụng trên thanh tác vụ.
win + “,” : Nếu bạn sử dụng nhiều cửa sổ trên màn hình và muốn xem nhanh nội dung trên màn hình nhưng không cần chuyển hoàn toàn sang màn hình, hãy nhấn windows + dấu phẩy. Phương pháp mở này tương tự như aero peek trong windows 7. Bạn có thể làm việc trên màn hình khi nhấn giữ tổ hợp phím tắt này. Khi hoàn tất, bạn sẽ trở lại màn hình bình thường với tất cả các cửa sổ bạn đang làm việc trước đó.
win + “.” : Mở bảng biểu tượng cảm xúc để chèn biểu tượng cảm xúc vào bất kỳ ứng dụng nào.
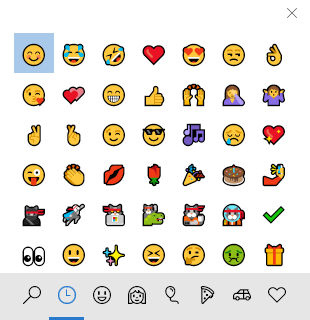
win + “.”
win + prtscn : Cuối cùng nhưng không kém phần quan trọng là phím windows + prtscn (màn hình in). Tổ hợp phím này sẽ chụp bất kỳ nội dung nào trên màn hình và tự động lưu vào thư mục c: users ten_may_tinh hình ảnh ảnh chụp màn hình.
3. Các phím tắt Windows 10 trong Command Prompt
ctrl + a : Chọn tất cả.
ctrl + c : Được sử dụng để sao chép văn bản hoặc xuất dữ liệu trong Command Prompt . Bạn cũng có thể sử dụng phím tắt “ctrl + insert” khác có chức năng tương tự.
ctrl + v : Được sử dụng để dán văn bản đã sao chép hoặc nhập dữ liệu vào Command Prompt . Bạn cũng có thể sử dụng một phím tắt khác “shift + insert” có chức năng tương tự.
ctrl + m : Đánh dấu văn bản, chọn văn bản hoặc xuất dữ liệu của bạn bằng phím shift + phím mũi tên .
alt + phím chọn : Bắt đầu lựa chọn ở chế độ khối.
⬇ / ➡ / ⬆ / ⬅ : Di chuyển con trỏ theo hướng đã chỉ định.
Trang lên : Di chuyển con trỏ lên một trang.
pg dn : Di chuyển con trỏ xuống một trang.
ctrl + home (chế độ đánh dấu): Di chuyển con trỏ đến đầu bộ đệm.
ctrl + end (chế độ đánh dấu): Di chuyển con trỏ đến cuối vùng đệm.
ctrl + ⬆ : Di chuyển lên một dòng trong lịch sử đầu ra.
ctrl + ⬇ : Di chuyển xuống một dòng trong lịch sử đầu ra.
ctrl + home (điều hướng lịch sử): Nếu dòng lệnh trống, hãy di chuyển chế độ xem lên đầu bộ đệm. Nếu không, hãy xóa tất cả các ký tự ở bên trái con trỏ trên dòng lệnh.
ctrl + end (trình điều hướng lịch sử): Di chuyển chế độ xem đến dòng lệnh nếu dòng lệnh trống. Nếu không, hãy xóa tất cả các ký tự ở bên phải con trỏ trên dòng lệnh.
4. Các phím tắt trong hộp thoại
f4 : Hiển thị các mục trong danh sách hiện hoạt.
ctrl + tab : Di chuyển tab về phía trước.
ctrl + shift + tab : Di chuyển tab về phía sau.
ctrl + 1/2 / 3 / … : Di chuyển đến tab thứ n.
Tab : Nhấn các tùy chọn để tiếp tục.
shift + tab : Nhấn tùy chọn để quay lại tab trước.
alt + dấu gạch dưới : Thực hiện lệnh được sử dụng với chữ cái đó (hoặc chọn một tùy chọn).
Phím cách : Chọn hoặc xóa các tùy chọn lựa chọn trong các hộp kiểm.
Backspace : Nếu một thư mục được chọn trong hộp thoại Lưu dưới dạng hoặc Mở , thư mục sẽ được mở lên một cấp.
Hộp thoại
⬇ / / ⬆ / ➡ : Chọn một nút nếu tùy chọn hoạt động là một tập hợp các nút tùy chọn.
5. Các phím tắt của trình duyệt tệp
alt + d : Chọn thanh địa chỉ.
ctrl + e : Chọn hộp tìm kiếm.
ctrl + f : Chọn hộp tìm kiếm.
ctrl + n : Mở cửa sổ mới.
ctrl + w : Đóng cửa sổ đang hoạt động.
ctrl + con lăn chuột : Thay đổi kích thước biểu tượng tệp và thư mục.
ctrl + shift + e : Hiển thị tất cả các thư mục phía trên thư mục đã chọn.
ctrl + shift + n : Tạo một thư mục mới.
num lock + “*” : Hiển thị tất cả các thư mục con trong thư mục đã chọn.
num lock + “+” : Hiển thị nội dung của thư mục đã chọn.
num lock + “-” : Thu gọn thư mục đã chọn.
alt + p : Hiển thị bảng xem trước.
alt + enter : Mở hộp thoại thuộc tính cho mục đã chọn.
alt + ➡ : Xem thư mục tiếp theo.
alt + ⬆ : Xem các thư mục chứa thư mục đã chọn.
alt + ⬅ : Xem thư mục trước đó.
Backspace : Xem thư mục trước.
➡ : Hiển thị lựa chọn hiện tại (nếu thu gọn) hoặc chọn thư mục con đầu tiên.
⬅ : Thu gọn lựa chọn hiện tại (nếu được mở rộng) hoặc chọn thư mục chứa nó.
end : Hiển thị cuối cửa sổ đang hoạt động.
home : Hiển thị đầu cửa sổ đang hoạt động.
f11 : Thu nhỏ hoặc phóng to cửa sổ đang hoạt động.
Xem thêm: Các phím tắt hữu ích khi khởi động lại macbook của bạn
6. Các phím tắt trên màn hình ảo
win + tab : Mở chế độ xem tác vụ.
win + ctrl + d : Thêm màn hình ảo.
win + ctrl + ➡ : Chuyển đổi giữa các màn hình ảo được tạo ở bên phải.
win + ctrl + ⬅ : Chuyển đổi giữa các màn hình ảo được tạo ở bên trái.
win + ctrl + f4 : Đóng màn hình ảo đang được sử dụng.
7. Các phím tắt trên thanh tác vụ
shift + nhấp vào nút trên thanh tác vụ : Mở một ứng dụng hoặc mở nhanh một phiên bản ứng dụng khác.
ctrl + shift + nhấp vào nút trên thanh tác vụ : Mở ứng dụng với tư cách quản trị viên.
shift + nhấp chuột phải vào nút trên thanh tác vụ : Hiển thị menu cửa sổ của ứng dụng.
shift + nhấp chuột phải vào nút trên thanh tác vụ của nhóm : Hiển thị menu cửa sổ của nhóm.
ctrl + nhấp vào nút trên thanh tác vụ được nhóm : Chuyển qua các cửa sổ được nhóm.
8. Đặt phím tắt
win + i : Mở ứng dụng Cài đặt.
Backspace : Quay lại trang chủ cài đặt.
Sử dụng hộp tìm kiếm để nhập trên bất kỳ trang nào : Cài đặt Tìm kiếm
Đây là những phím tắt hữu ích giúp bạn bắt kịp với Windows 10, chúc bạn may mắn!
►Bạn cần tư vấn sửa chữa?
👉Bạn muốn đặt lịch hẹn với trung tâm?
👉Có thắc mắc về giá dịch vụ?
Nhấp vào 📞0941 200 777 để được chuyên gia tư vấn ngay bây giờ
Trung tâm sửa chữa mai phượng cung cấp tất cả các dịch vụ sửa chữa laptop, thay màn hình laptop, thay ổ cứng laptop, thay bàn phím laptop, nâng cấp bộ nhớ laptop, thay pin laptop, sửa macbook, vệ sinh laptop < / … Dịch vụ chuyên nghiệp với giá tốt nhất trên thị trường.





